Building and Running
Running the stack
With Docker installed,
-
Run the following:
$ make init-db-testto create the knora-test repository and initialize it with loading some test data into the triplestore (Fuseki).
-
Start the entire knora-stack (fuseki (db), sipi, api, salsah1) with the following command:
$ make stack-up
Then try opening http://localhost:3333/v1/resources/http%3A%2F%2Frdfh.ch%2F0803%2Fc5058f3a in a web browser. You should see a response in JSON describing a book.
Note: To delete the existing containers and for a clean start, before creating the knora-test repository explained in the first step above, run the following:
$ make stack-down-delete-volumes
This stops the knora-stack and deletes any created volumes (deletes the database!).
To only shut down the Knora-Stack without deleting the containers:
$ make stack-down
To restart the knora-api use the following command:
$ make stack-restart-api
If a change is made to knora-api code, only its image needs to be rebuilt. In that case, use
$ make stack-up-fast
which starts the knora-stack by skipping rebuilding most of the images (only api image is rebuilt).
To work on Metadata, use
$ make stack-up-with-metadata
which will put three example metadata sets to the projects anything, images and dokubib.
This data can then be consumed from localhost:3333/v2/metadata/http%3A%2F%2Frdfh.ch%2Fprojects%2F0001, localhost:3333/v2/metadata/http%3A%2F%2Frdfh.ch%2Fprojects%2F00FF and localhost:3333/v2/metadata/http%3A%2F%2Frdfh.ch%2Fprojects%2F0804.
Managing Containers in Docker Dashboard
The Docker Desktop is installed on your computer during the installation of docker, it enables easy management of docker containers and access to Docker Hub. To manage your docker containers, docker desktop provides a dashbord.
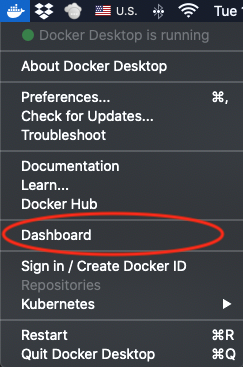
In docker dashboard, you can see all the running containers, stop, start, restart, or completely delete them. For example, when you start the knora-stack as explained above, in the docker dashboard you will see following:
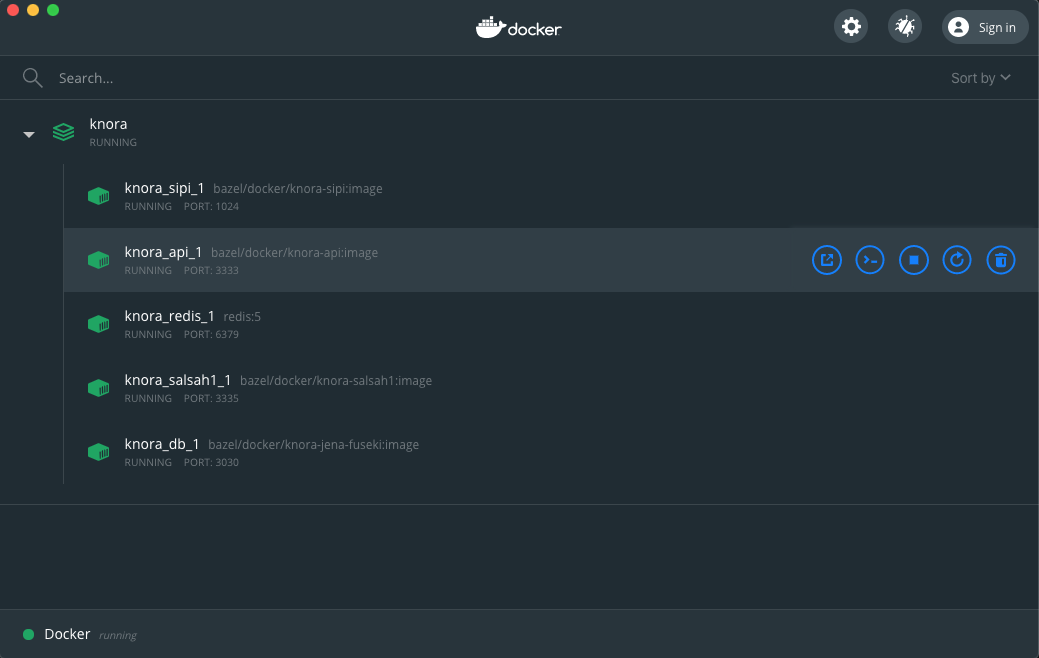
Access the logs
To read information logged out of any container (db, api, etc.), click on the container in the dashboard and choose
logs. The example, below shows the logs of the database (db) container that includes the last SPARQL query sent to the
triplestore.
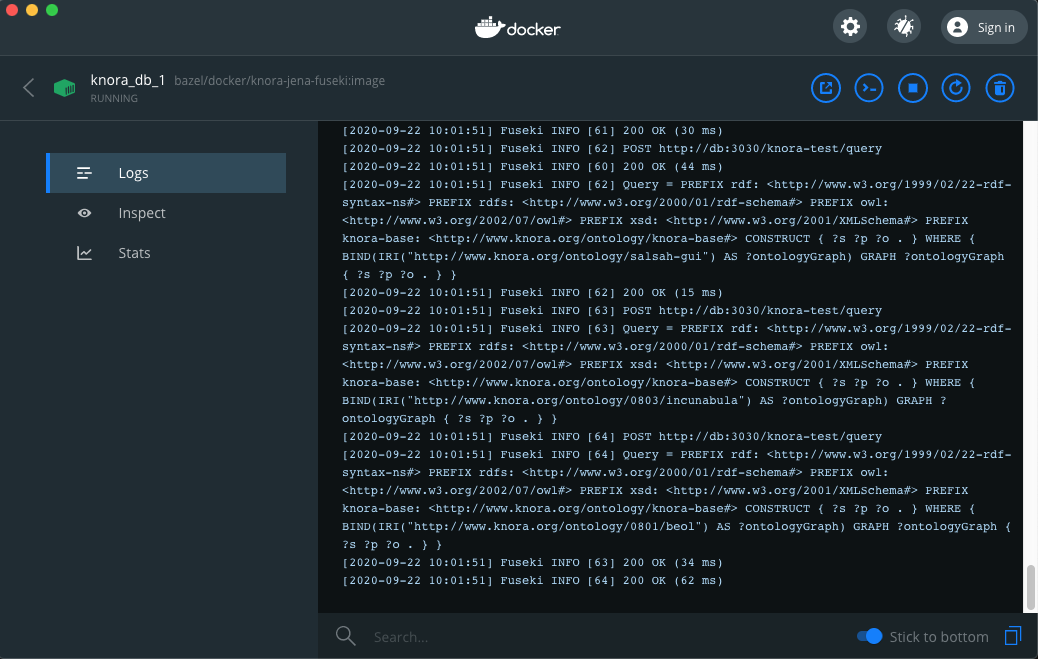
Note that, you can also print out the log information directly from the command line. For example, the same logs of the database container can be printed out using the following command:
$ make stack-logs-db
stack-logs-api or stack-logs-sipi.
These commands print out and follow the logs, to only print the logs out without following, use
-no-follow version of the commands for example:
$ make stack-logs-db-no-follow
Lastly, to print out the entire logs of the running knora-stack, use
$ make stack-logs
With the Docker plugin installed, you can attach a terminal to the docker container within VS Code. This will stream the docker logs to the terminal window of the editor.
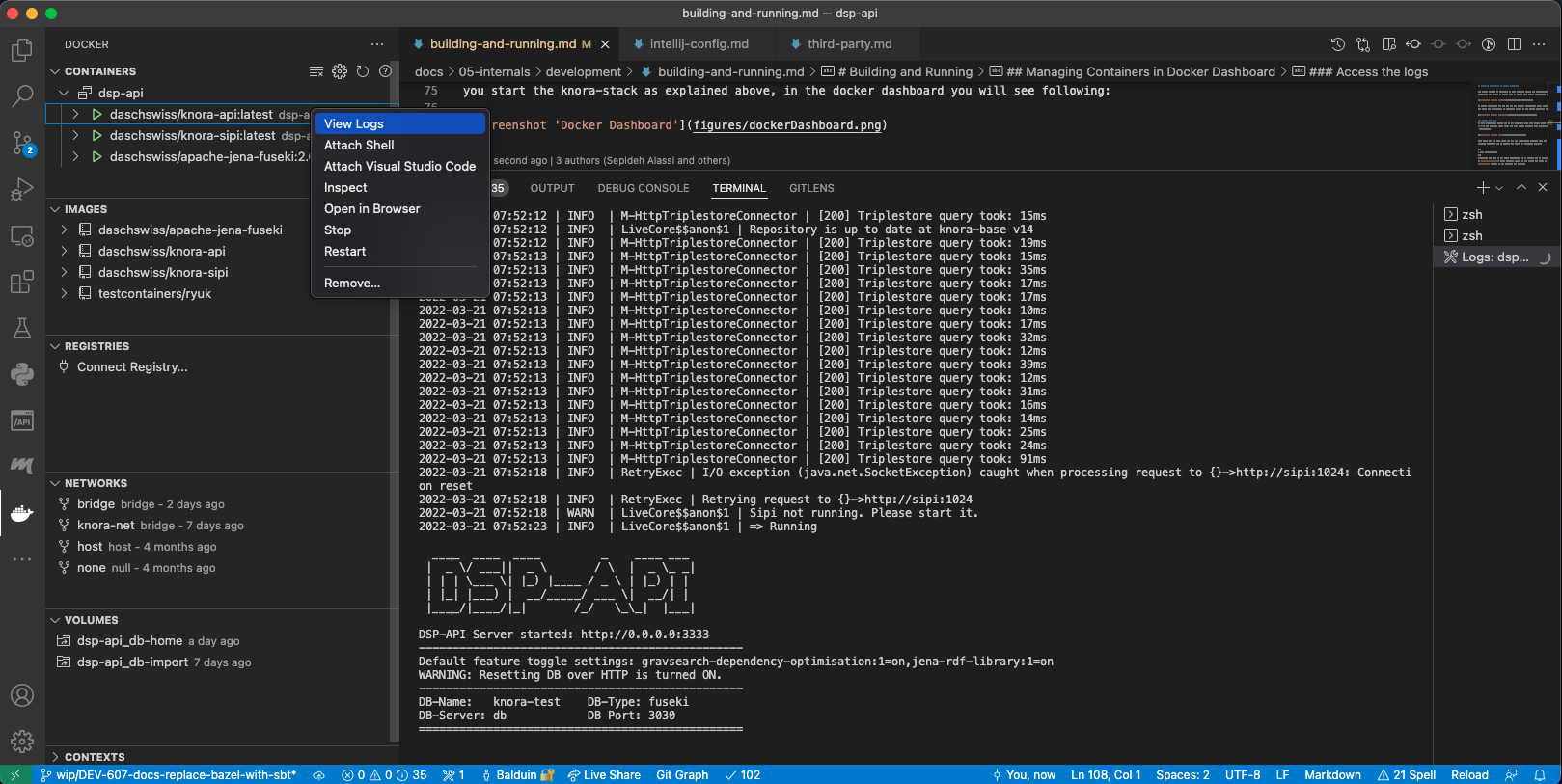
The docker plugin also allows for a number of other useful features, like inspecting the container's file system or attaching a shell to the container.
Running the automated tests
To run all test targets, use the following in the command line:
$ make test-all
To run a single test from the command line, for example SearchV1R2RSpec,
run the following:
$ sbt " webapi / testOnly *SearchV1R2RSpec* "
Note: to run tests, the api container must be stopped first!
Build and Publish Documentation
First, you need to install the requirements through:
$ make docs-install-requirements
Then, to build docs into the local site folder, run the following command:
$ make docs-build
$ make docs-serve
Lastly, to build and publish docs to Github Pages, use
$ make docs-publish
Build and Publish Docker Images
To build and publish all Docker images locally
$ make docker-build
$ make docker-publish
Load Testing on Mac OS X
To test Knora with many concurrent connections on Mac OS
X, you will need to adjust some kernel parameters to allow more open
connections, to recycle ephemeral ports more quickly, and to use a wider
range of ephemeral port numbers. The script
webapi/scripts/macOS-kernel-test-config.sh will do this.
Continuous Integration
For continuous integration testing, we use Github CI Actions. Every commit pushed to the git repository or every pull request, triggers the build. Additionally, in Github there is a small checkmark beside every commit, signaling the status of the build (successful, unsuccessful, ongoing).
The build that is executed on Github CI Actions is defined in
.github/workflows/main.yml.
Webapi Server Startup-Flags
The Webapi-Server can be started with a number of flags.
loadDemoData - Flag
When the webapi-server is started with the loadDemoData flag, then at
startup, the data which is configured in application.conf under the
app.triplestore.rdf-data key is loaded into the triplestore, and any
data in the triplestore is removed beforehand.
allowReloadOverHTTP - Flag
When the webapi.server is started with the allowReloadOverHTTP flag (reStart -r),
then the v1/store/ResetTriplestoreContent route is activated. This
route accepts a POST request, with a JSON payload consisting of the
following example content:
[
{
"path": "knora-ontologies/knora-base.ttl",
"name": "http://www.knora.org/ontology/knora-base"
},
{
"path": "knora-ontologies/salsah-gui.ttl",
"name": "http://www.knora.org/ontology/salsah-gui"
},
{
"path": "test_data/ontologies/incunabula-onto.ttl",
"name": "http://www.knora.org/ontology/0803/incunabula"
},
{
"path": "test_data/all_data/incunabula-data.ttl",
"name": "http://www.knora.org/data/incunabula"
}
]
This content corresponds to the payload sent with the
ResetTriplestoreContent message, defined inside the
org.knora.webapi.messages.v1.store.triplestoremessages package. The
path being the relative path to the ttl file which will be loaded
into a named graph by the name of name.